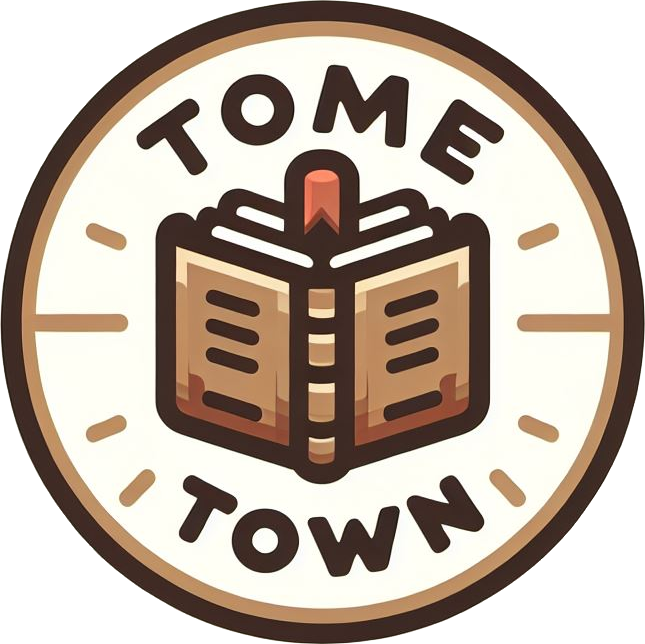I'm Todd Spatafore
an Engineering Manager, YouTuber, and author.
Recent Videos
Go's net/http Router: I Was Dead Wrong (And Here's Why)
I messed up! 🤦♂️ I thought the Go `net/http` router was limited, but it's surprisingly powerful! This video covers extracting URL variables, implementing middleware, and creating sub-routes - all with the standard library. Watch the retraction & level up your Go skills
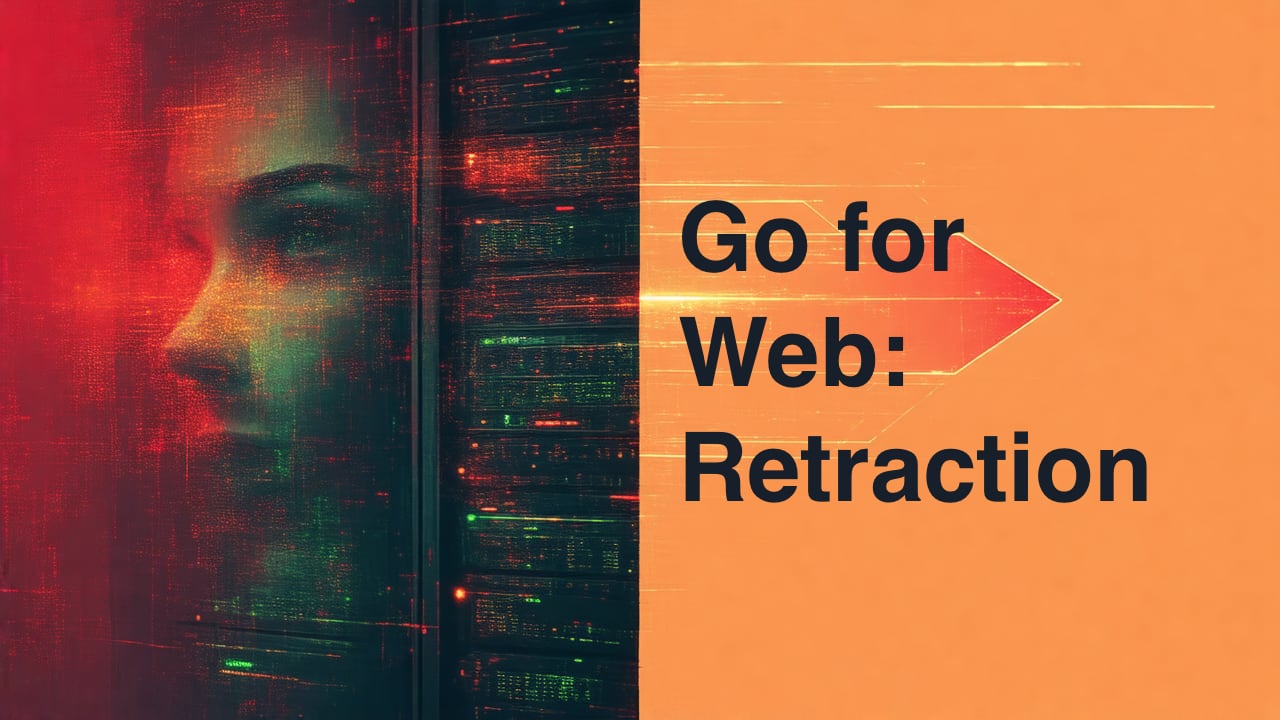

Go Web Development: The Future of Backend?
Learn how to build web applications with Go! This tutorial covers the basics of handling requests, concurrency with goroutines, and working with JSON. Perfect for beginners looking to add Go to their web development toolkit.
Go Programming Unleashed: Start Your Web Development Journey
This video dives into building web applications with Go's net/http library, starting with basic request handling and progressing to more advanced concepts like middleware and custom handlers. It covers how to process different types of requests (GET, POST with form data), logging requests with middleware, and structuring applications with reusable handlers. The video emphasizes the distinction between middleware (cross-cutting concerns like logging) and handlers (application-specific logic), providing practical examples of both. It's a solid foundation for building web applications in Go, setting the stage for future topics like concurrency, JSON handling, and error management.
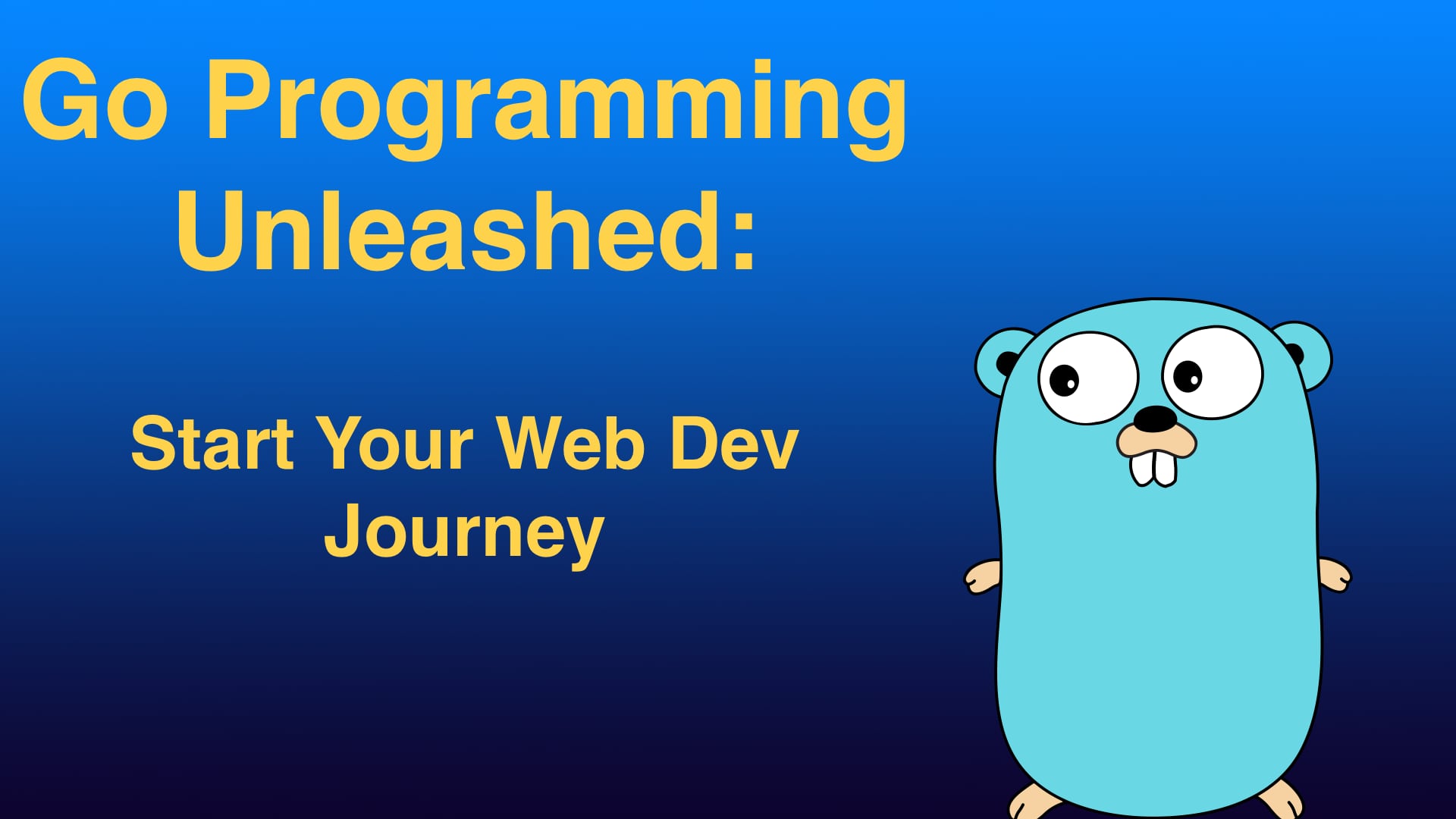
Projects
Tome Town
Tome Town is a project to help organize and read all the books that you have outside of a service like Kindle.